JATOSをDockerを使ってローカルPCに導入する方法
JATOSは,オンライン実験を実施する上で便利なサーバー用アプリケーションです。ただ,ローカルのパソコンにもインストールはできて,オンライン実験だけでなく対面実験でも利用可能です。そのため,JATOSは対面とオンラインをシームレスにつないで研究を行う上では,とても便利なツールに思います。以下では,ローカルパソコンにJATOSをDockerを使ってインストールする方法について説明をします。
Dockerを準備する
Docker以外の方法もありますが,個人的にはDockerなら1行コピペするだけで設定できるので楽と思います。Dockerの導入方法は,2 事前準備(Dockerとは) を参照ください。Macは簡単なのですが,Windowsは少し手順が必要になります。
JATOSをDockerで準備する。
Dockerがインストールできたら,以下のコマンドを実行します。なお,デフォルトでは日本ではないタイムゾーンになって日本時間とずれるので,-e TZ=Asia/Tokyoを追加しています。
Macの場合
ターミナルを開いて,以下をコピペして実行ください。
docker run -d -p 9000:9000 -e TZ=Asia/Tokyo -v $(pwd)/jatos/study_assets_root:/opt/docker/study_assets_root --name jatos jatos/jatos:latest- 2023/12/30追記 JATOSのバージョン3.8.5をMacで使っていたところ,study_assets_rootの場所が変わったようでした。/opt/docker/study_assets_root から /opt/jatos_data/study_assets_root/ に変更する必要があります。
docker run -d -p 9000:9000 -e TZ=Asia/Tokyo -v $(pwd)/jatos/study_assets_root:/opt/jatos_data/study_assets_root/ --name jatos jatos/jatos:latestWindowsの場合
コマンドプロンプトを開いて,以下をコピペして実行してください。
docker run -d -p 9000:9000 -e TZ=Asia/Tokyo -v %cd%/jatos/study_assets_root:/opt/docker/study_assets_root --name jatos jatos/jatos:latestブラウザで確認をする
上記のインストール作業が終わったら,カレントディレクトにjatosというフォルダができるかと思います(さらに,その下にstudy_assets_rootというフォルダができると思います)。それでは,ブラウザで確認しましょう。ブラウザのURLバーにlocalhost:9000を打ち込みます。
以下のような画面がブラウザ上に出てくるので,Usernameにadmin,Passwordにadminをいれてください。
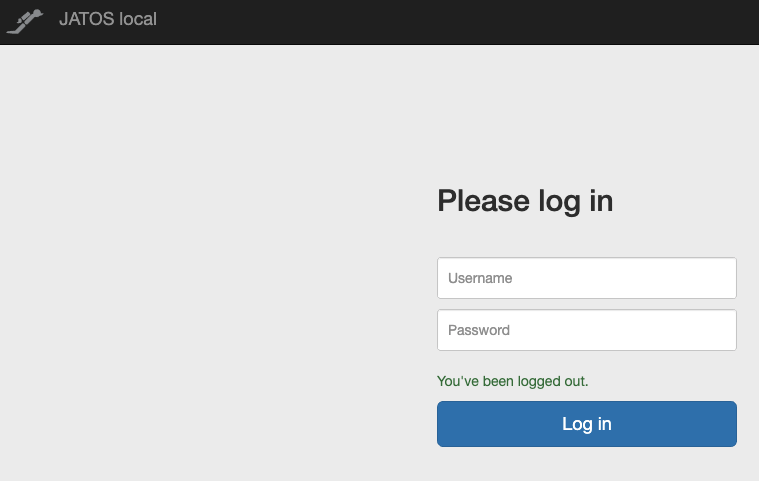
JATOSの使用法については,こちらを御覧ください。