Docker-composeを使ってGCE上のRstudio serverをHTTPS化する方法
はじめに
本ページでは,Google Compute Engine上でRocker(RStudio ServerのDocker)をベースにしたDockerでRStudio Serverを使う場合にHTTPS化する方法を解説しています。SSL暗号化通信については,RStudio Server Proが対応していますが,Open Source Editionは対応していません。そのため,Rocker(RStudio ServerのDocker)を使ってRStudio Serverを立ち上げると,http接続になり,セキュリティ上リスクがありますし,ブラウザでも警告が出て気持ちよくありません。しかし,RStudio Server Proは心理学者が個人で定期的に支出できる額ではないので,SSL暗号化通信に対応してないRockerでもそれを可能にするというのが,今回の主な目的です。
なお,国里は,サーバーに関して専門的な教育を受けたことはないので,間違っている部分も多いかと思います。本ページを参考に作業された結果,何らかの問題が生じた場合に,国里は責任を負えません。予めご了承ください(Google Compute Engineを使用すると課金されますので,慎重に作業ください。例えば何度もVMインスタンスを作成し,それを稼働したまま放置していたら,結構な金額になると思います)。また,お詳しい方は,誤りを見つけられましたら,ご指摘いただけましたら幸いです。
1. Google Compute Engineを使えるようにする
公式のドキュメントなどを参考にGoogle Compute Engineを使えるように設定します(これは解説資料も多いので省略します)。
2. 仮想マシン(VM)の準備
1.名前やマシンの構成は好みで選択してください(マシンの構成によって金額が変わるので,お財布と相談ください)。ブートディスクの設定で変更を押して,Ubuntu 18.04 LTS(Ubuntu 20.04 LTSでも動作します)を選んで,ディスクサイズは30GBくらいにしておきます1。
2.ファイヤーウォールの設定(「HTTP トラフィックを許可する」と「HTTPS トラフィックを許可する」にチェックをいれる)
※ よく使う仮想マシン構成が決まっている場合は,インスタンステンプレートを使うと便利と思います。
3.VMインスタンスを作成します。勝手に作ったVMが起動します。
4.VMインスタンスは起動している間課金されるので,使わないときは停止しておきます。でも,VMインスタンスは起動のたびに外部IPが変わっちゃうのが困る場合は,静的外部 IP アドレスの予約をします(常時起動している場合は,気にしなくても良いと思います)。
5.このまま稼働させると,sshdに攻撃がされます(結構頻繁にアタックされます・・・)。SSHポート番号を変更しておきます。ちょっとややこしいですが,以下の手順でSSHポートは変更できます。
- GCPの「VPCネットワーク」→「ファイヤーウォールルール」で「ファイアウォール
ルールの作成」を押して新しいSSHポートを設定します。名前やターゲットタグは好きな名前にしてください。優先度は
1000にして,トラフィックの方向は上り,一致した時のアクションは許可,ソースのIP範囲は,0.0.0.0/0とします。プロトコルはtcpでポートに好きなポート番号を入れます。 - 設定した新しいファイアウォールルールを適用するため,VMインスタンスをクリックして,「編集」ボタンを押して,ネットワークタグに上記で決めたターゲットタグを入れて保存します。
- 通常のSSH接続(22portを使用)をします(「Compute Engine」の「VMインスタンス」の当該VMインスタンスの右端にある「SSH」をクリックします)。
- コンソールっぽい画面が出てきたら,以下のコマンドを打って,viでsshdの設定ファイルを開きます。
sudo vi /etc/ssh/sshd_configバンっと画面に文字が出てきてビビるかもしれませんが,落ち着いて,
# Port 22を探して,iをタイプします(文字が挿入できるようになります)。#をはずして,22の代わりに自分が使いたいポート番号を入れます(Port 自分の使いたい番号)。入力ができたら,escキーをタイプしてから,:wqとタイプします(保存されます)。sshdの設定を反映させるために,以下のコマンドで再起動させます。
sudo systemctl restart sshdここで今22番portで開いた画面はそのままにして(閉じない),VMインスタンスの右端にある「SSH」の下矢印を押して,「ブラウザウィンドウでカスタムポートを開く」をクリックします。入力欄が出てくるので,そこに先程設定した新しいSSHのポートを入力して開きます。
新しいSSHのポートでも開けたら,22番portを閉じます。もう一度,「VPCネットワーク」→「ファイヤーウォールルール」で「ファイアウォール ルールの作成」を押します。名前やターゲットタグは好きな名前にしてください。優先度は
1000にして,トラフィックの方向は上り,一致した時のアクションは拒否,ソースのIP範囲は,0.0.0.0/0とします。プロトコルはtcpでポートは22にします。VMインスタンスをクリックして,「編集」を押し,ネットワークタグに上記で決めたターゲットタグを入れて保存します(これで,httpのタグ,httpsのタグ,新しいsshポートのタグ,22番ポートを閉じるタグの4つがあると思います)。
通常のSSH接続(22番ポート)をしても接続できず,「ブラウザウィンドウでカスタムポートを開く」で自分で設定したSSHポートを使って接続できたら成功です。
ちなみに,SSH接続後に以下を入力するとアクセス状況を見れます(
fで次の画面に進んで,qで閉じます)。
sudo less /var/log/auth.log3. ドメイン名の入手
色々とサービスがありますが,私はGoogleのDomainサービスを使いました。少々お金はかかりますが(私の場合は年1400円でした),HTTPS化には必要な作業です。ドメイン名が入手できたら,以下のように静的外部IPを使ってDNSの登録をします。
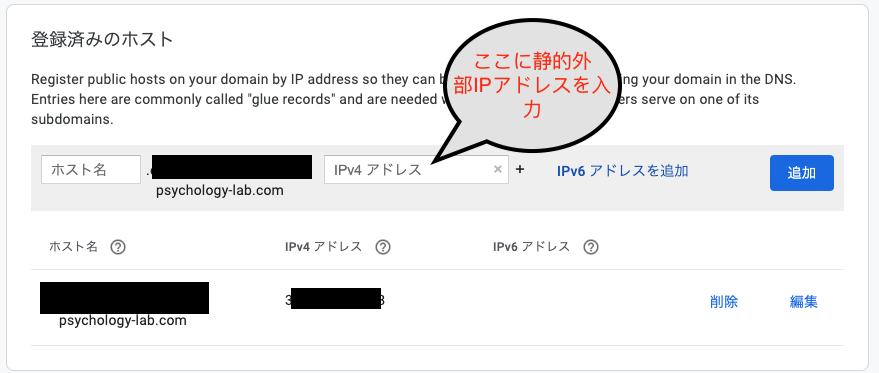
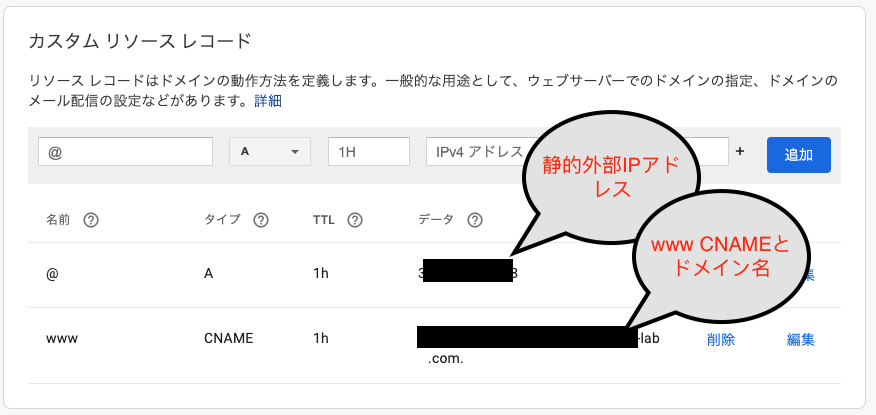
※もしjupyter notebookのdockerも走らせる場合は,カスタムリソースレコードで,rstudio.取得したドメイン名とjupyter.取得したドメイン名で2つ用意して実施すると,1つのドメインで2つのサービスを走らせられるので,便利かもしれません。
4. 仮想マシン(VM)にDockerをインストール
Compute EngineのページのVMインスタンスをみると先程設定したVMインスタンスがあると思います。こちらが起動していると接続というところの「SSH」がクリック可能になっていると思います。SSHをクリックしてください。すると,別ウィンドウが起動して,ターミナルが出現します。そこで,こちらを参考に以下を打ち込んでDockerをインストールします。途中何か聞かれると思いますが,質問に従って,Yなどの返事をタイプください。
sudo apt updatesudo apt install \
apt-transport-https \
ca-certificates \
curl \
gnupg-agent \
software-properties-commoncurl -fsSL https://download.docker.com/linux/ubuntu/gpg | sudo apt-key add -sudo apt-key fingerprint 0EBFCD88sudo add-apt-repository \
"deb [arch=amd64] https://download.docker.com/linux/ubuntu \
$(lsb_release -cs) \
stable"sudo apt install docker-ce docker-ce-cli containerd.io5. docker-composeをインストール
続けて,こちらを参考にして,Docker-composeもインストールします。
sudo curl -L "https://github.com/docker/compose/releases/download/1.24.0-rc1/docker-compose-$(uname -s)-$(uname -m)" -o /usr/local/bin/docker-compose
sudo chmod +x /usr/local/bin/docker-compose
sudo ln -s /usr/local/bin/docker-compose /usr/bin/docker-composeこれで,Dockerを動かす準備ができました。
<必要に応じて>Google Cloud SDKのインストール
私はホスト側でGoogle Cloud SDKでバックアップしたかったので,docker-composeに続いて,それらをインストールしています(Githubなどを使ったバックアップのみの場合は,こちらは不要で6にお進みください)。Rsutido serverを使っていてホスト側からGoogle Cloud Strageを使ったバックアップやアップロードをしたい場合に,Google Cloud SDKが必要です。
Google Cloud SDKをインストール
詳しくはこちらを参照ください。
- コマンド プロンプトで次のコマンドを入力します。ディレクトリ名は,gc_sdkにします。あとは言われるままに,対応をしてください。
curl https://sdk.cloud.google.com | bash- shell を再起動します。
exec -l $SHELL- gcloud init を実行して gcloud 環境を初期化します。プロジェクトIDが聞かれるので,Google Cloud Platformで確認ください。
gcloud init- cloud strageを使うためのgsutilを準備します。この認証では,Strageの設定における相互運用性タブのサービスアカウントHMACを使います。作るとアクセスキーとシークレットキーが出てくるので,以下をタイプ後にコピペします。
gsutil config -a- 以下も打ち込みます。
gcloud config set pass_credentials_to_gsutil false- Rstudio server保存用のバケット作ってみます。これでCloud Strageが使えるようになりました。
gsutil mb -l asia-northeast1 gs://保存用バケット名/6. docker-compose用YMLの準備
DockerやDocker-composeについては解説をしませんので,さくらナレッジのDocker入門や「Docker/Kubernetes 実践コンテナ開発入門」などで別途学習をされると良いかと思います。
今回は,docker-composeを使います。これは,複数のDockerを使う場合に,それらの構成をyamlで定義して,それを元にしてDockerを用意するサービスです。今回は,国里が作成したRStudio Sever用Docker(Rockerをベースに必要なソフトを色々といれたもの。Stanも使えます)とhttps-portalを使いますが,この2つのDockerの設定と接続などについてymalで記載をします。
まずは,テキストエディタに以下の内容を貼り付けて(インデントに意味があるので崩れないようにする),ドメイン名(上で設定したもの),ユーザー名(自由につける),ユーザーパスワード(自由につける)を変更します。それを”docker-compose.yml”という名前をつけて保存します(必ず,“docker-compose.yml”という名前にしてください)。2
ざっくり内容を説明すると, 以下のyamlでは,https-portalとrstudioの2つのサービスをそれぞれ設定しています。https-portalは,設定するとnginxというWEBサーバーを用意して,Let’s EncryptというSSL証明の認証局から証明書を自動でとってきて設定してくれます(これは1つずつ設定することを考えると驚くくらい楽です)。rstudioは,国里が用意したykunisato/ccp-lab-rから作られるRStudio Serverです。Rockerベースであれば,ykunisato/ccp-lab-rの代わりに他のDockerを使うことも可能です。https-portalとrstudioの関係としては,外のインターネットの世界とはnginxが接していて,nginxには外からHTTPSで接続がきます,そしてそこを経由して,Rstudio serverの8787番ポートに接続する感じです(8787番ポートが暗号化されずに外にでているのではなくnginxを介する&暗号化することで安全性を高めているという理解を私はしています)。その他の細かい設定は,Dockerについて学習をすると段々とわかってくるかと思います。
※国里のdockerhubには,R4.0.2に対応したykunisato/ccp-lab-r:4.0.2がありますが,docker-compose up時のユーザーのホームディレクトリの作成がうまく行かないのとRMarkdownの日本語入力がうまく行かない問題があります。<2020/7/29>
version: '3'
services:
https-portal:
image: steveltn/https-portal:1
container_name: https-portal
ports:
- 80:80
- 443:443
links:
- rstudio
restart: always
environment:
DOMAINS: 'rstudio用ドメイン名 -> http://rstudio:8787'
STAGE: production #local
CLIENT_MAX_BODY_SIZE: 100M
volumes:
- ./ssl_certs:/var/lib/https-portal
rstudio:
image: ykunisato/ccp-lab-r:3.6.3
container_name: rstudio
restart: always
environment:
- USER=ユーザー名
- PASSWORD=パスワード
expose:
- 8787
volumes:
- ./rstudio:/homeなお,上記のyamlのhttps-portalの設定ではSTAGE: productionとなっていますが,これは本番環境での実施を意味しています。Let’s Encryptは何度も実施すると一定期間使えなくなるので,まずはSTAGE: localでちゃんと動かくか確認してから,STAGE: productionを実施することを強く勧めます。STAGE: localは自己証明なので,これで実施をするとhttps化されますがブラウザでは警告がでると思います。警告を無視してちゃんと動作しているかを確認して,大丈夫そうなら,STAGE: productionに進むと良いと思います。
以下のようにすれば,1つのサーバー上で,RStudioとJupyterを走らせることができます。ykunisato/ccp-lab-jは,jupyter/datascience-notebookをベースにjuliaやPythonのパッケージを追加したものです。別々にサーバーを建てなくてもいいので,ちょっとPythonやJuliaも使いたい場合は,便利かもしれません。
version: '3'
services:
https-portal:
image: steveltn/https-portal:1
container_name: https-portal
ports:
- 80:80
- 443:443
links:
- rstudio
- jupyter
restart: always
environment:
DOMAINS: 'Jupyter用ドメイン名 -> http://jupyter:8888, rstudio用ドメイン名 -> http://rstudio:8787'
STAGE: production #local
WEBSOCKET: "true"
CLIENT_MAX_BODY_SIZE: 100M
volumes:
- ./ssl_certs:/var/lib/https-portal
rstudio:
image: ykunisato/ccp-lab-r:3.6.3
container_name: rstudio
restart: always
environment:
- USER=ユーザー名
- PASSWORD=パスワード
expose:
- 8787
volumes:
- ./rstudio:/home
jupyter:
image: ykunisato/ccp-lab-j:b90cce83f37b
container_name: jupyter
restart: always
environment:
- JUPYTER_ENABLE_LAB=yes
expose:
- 8888
volumes:
- ./jupyter:/home/jovyan/work
command: start-notebook.sh --NotebookApp.token='トークン'7. docker-composeの実行
上記で設定したdocker-compose.ymlを実行するために,VMインスタンスにSSH接続します。ウィンドウの右上の設定っぽいボタンをクリックするとアップロードの選択肢がでてくると思うので,それを使って,さきほどの”docker-compose.yml”をアップロードします。それができたら,以下を打ち込んで,docker-compose.ymlを実行します。
sudo docker-compose upなんか終わった感じになったらSSH接続を切って,ブラウザに https://ドメイン名 を打ち込んでみます。Rstudioのログイン画面が出てくる&URLバーに警告がでてなければ,Rstudio serverがHTTPS化できました。結構ややこしいことをしているのですが,殆どの作業を事前に設定したDockerがやってくているので,こちらの作業はかなり少なくて済みました。
8. ユーザーとパスワードの追加
docker-compose.ymlで設定した以外のユーザーを追加する場合は,VMインスタンスにSSH接続した上で,Dockerコンテナに接続してユーザーアカウントを作ります。まず,以下のコマンドで,Dockerコンテナにssh接続します。
sudo docker exec -it rstudio bash次に,以下のコマンドで新規ユーザー登録します。パスワードを聞かれるので打ち込んで,あとはエンターキーやYをタイプします。
sudo adduser 新規ユーザー名このままだと,各ユーザーが自由にRパッケージをいれられないので,以下のコマンドで,ユーザーをstaffグループにします。
sudo usermod -a -G staff ユーザー名なお,root権限で全てのユーザーにRパッケージをいれたい場合は,Dockerコンテナに接続した状態で,以下のコマンドでRを起動してパッケージをインストールすれば,全ユーザーに当該パッケージがインストールされます。
sudo R終わったら,以下を打ち込んで,Dockerコンテナへの接続をやめます。
exitもし,ユーザーをそのユーザーのフォルダごと削除したくなったら,以下を打ち込みます。
userdel -r ユーザ名ユーザーの一括追加
上記の方法でもユーザーは追加できますが,人数が多くなると途方にくれてしまいます。そこで,以下ではnewusersを使った一括登録をします。まずは,以下のような感じの情報を表計算ソフトにいれます。ユーザーごとに変更が必要なのは,ユーザー名,ユーザーID(1001から連番にするので良いと思います),パスワード,ホームディレクトリ名(homeの下にユーザー名をいれる)です。残りの,グループID(50), フルネーム(空白),ログインシェル(/bin/sh)は全員同じで問題ありません。
| ユーザー名 | パスワード | ユーザーID | グループID | フルネーム | ホームディレクトリ | ログインシェル |
|---|---|---|---|---|---|---|
| user1 | user1のパスワード | 1001 | 50 | /home/user1 | /bin/sh | |
| user2 | user2のパスワード | 1002 | 50 | /home/user2 | /bin/sh | |
| user3 | user3のパスワード | 1003 | 50 | /home/user3 | /bin/sh |
なお,上記の情報は,区切りに:を使って保存します。つまりuser1については,user1:user1のパスワード:1001:50::/home/user1:/bin/shになります。この作業はいろいろな方法ができますが,上記の情報を表計算ソフトにいれて,それをcsvファイルで出力して,テキストエディタで開いて,カンマを:に変換して,一番上のヘッダー情報は削除して,最後に.txtの拡張子で保存するのが楽じゃないかなと思います。そのファイル名は,user.txtとしておきます(なんでもいいです)。
user.txtが作成できたら,VMにSSH接続して,user.txtをアップロードします(ウィンドウの右上の設定っぽいボタンをクリックするとアップロードの選択肢がでてきます)。アップロードしたuser.txtをrstudioのフォルダに一時的に移動します。
sudo mv user.txt rstudiorsutdioのコンテナに入ります。
sudo docker exec -it rstudio bash以下を実行して,一括でユーザー登録します。これで終わりです。
newusers /home/user.txt一応,user.txtを削除してから,コンテナから出ます。
rm /home/user.txt
exitTips
IPアドレスによるアクセスの制限
実際のところ使うのは,研究室のメンバーだけだと思います。知らないIPアドレスからの接続を許可しない設定にしておくと良いかなと思います。その場合は,GCPの「VPCネットワーク」→「ファイヤーウォールルール」で,HTTP(tcp:80)とHTTPS(tcp:443)を個別に作成し(VMで使うタグも設定する),IP範囲に使うIPを入れておくと,それ以外のIPからのアクセスを拒否できます。作成したファイヤーウォールルールは,VMインスタンスのファイヤーウォールの設定でタグを入れればVMインスタンスに適用されます(デフォルトのHTTPとHTTPSはタグから外しておく)。
よく使うDocker-composeコマンド
docker-composは,up, down, psくらいです。細かい設定は,dockerコマンドを使うことが多いです。
- コンテナの作成と起動
sudo docker-compose up- コンテナの一覧の確認
コンテナが停止してないかとかコンテナ名を確認するのに使います
sudo docker-compose ps- コンテナの停止とコンテナやネットワークの削除
sudo docker-compose down以下のようにすると,コンテナを停止して,コンテナやネットワークを削除し,イメージも削除します。
sudo docker-compose down --rmi all
よく使うDocker コマンド
- コンテナの一覧を確認
起動状況もそうですが,コンテナ名を確認できます。なお,-aをつけないと,稼働してないコンテナは表示されないので,一応,いつも-aをつけています。
sudo docker ps -a- コンテナの停止
削除ではないので,起動すればまた使えます。
sudo docker stop コンテナ名- コンテナの起動
なお,「9. 起動時にdocker-composeが起動するように設定」ではこれを使っています。
sudo docker start コンテナ名- コンテナの削除
削除すると,startでは起動しないです。停止→削除という流れを意識しておくと良いです。
sudo docker rm コンテナ名- Docker イメージの確認
コンテナを削除してもイメージは残っています。イメージの一覧は以下で確認できます。次のイメージの削除の際に,ここで確認できるIMAGE IDが必要です。
sudo docker images- Docker イメージの削除
docker imagesで確認したイメージID(IMAGE ID)を指定して,イメージを削除します。
sudo docker rmi イメージIDGoogle Cloud PlatformのiOSアプリ
iOSにGCPのアプリがあります。それほど機能はありませんが,スマホからVMインスタンスの監視や起動と停止はできます。起動・停止にPCが不要&RStudo serverはウェブブラウザがあれば使用できるので,以下のように,iPadにキーボードを付けておけば,普通にRが使えます。
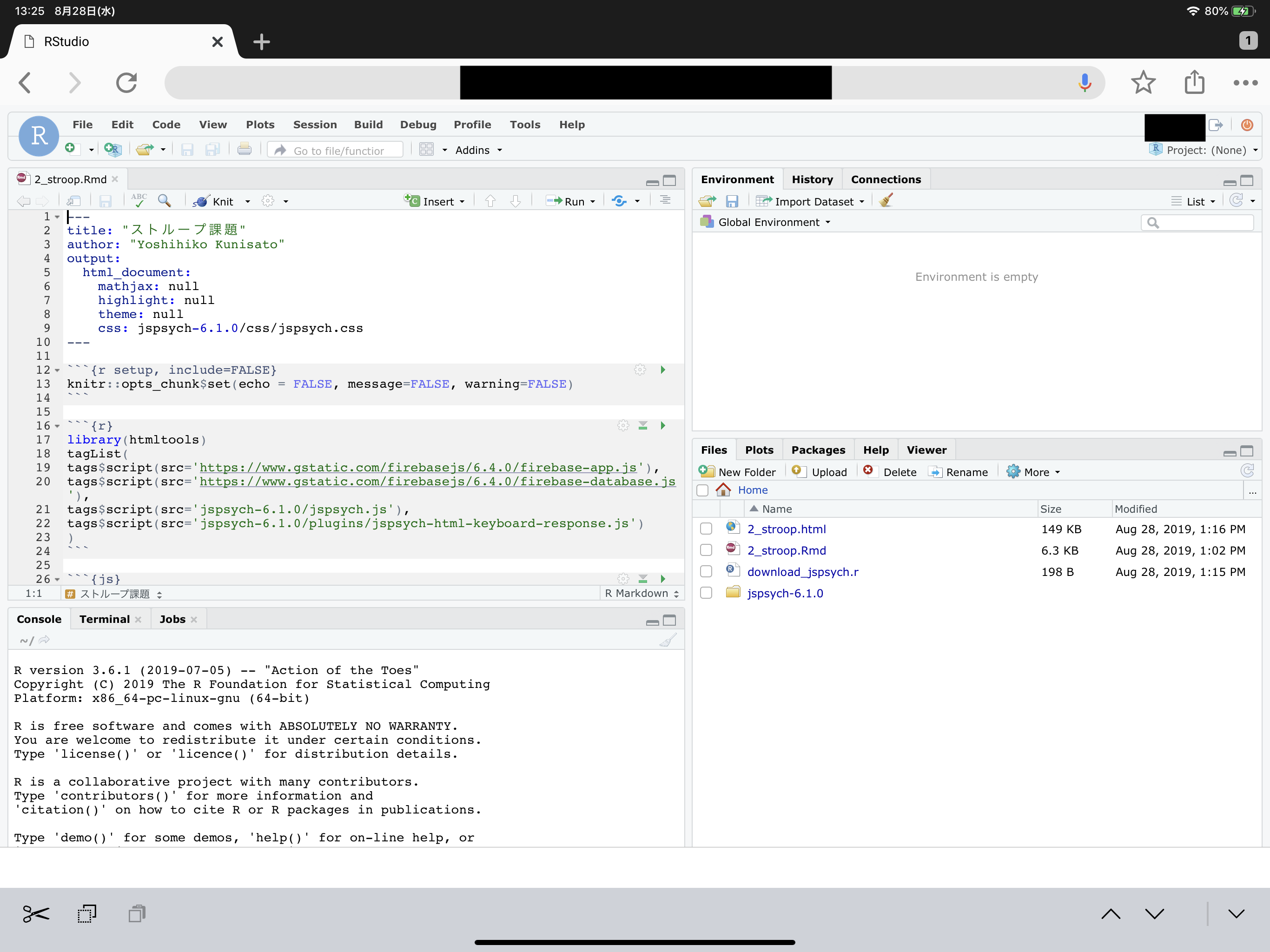 |
|---|
R Markdownを用いたjsPsychによるウェブ実験課題の作成もこの通り。これで出張はiPadだけでいいですね!
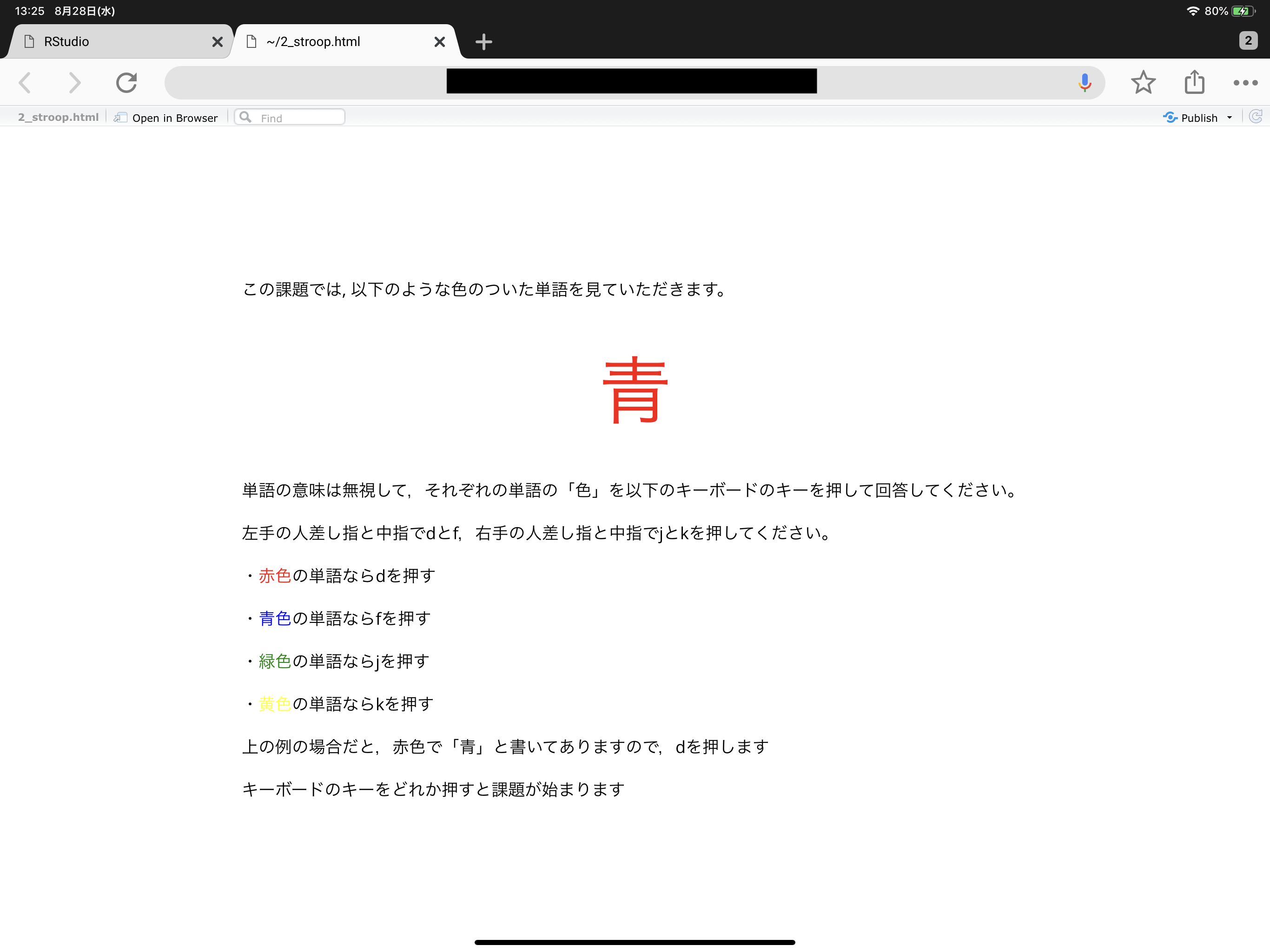 |
|---|
googleCloudStorageRとgoogleComputeEngineRで解析後に自動保存とインスタンスの自動停止をする
googleCloudStorageRもgoogleComputeEngineRも非常に優れたパッケージですが,比較的時間のかかる重い処理が終わったらワークスペースのものを自動保存し,インスタンスも停止するコマンドにだけ紹介します。これは地味に重要な機能です。というのは,GCEのVMインスタンスは稼働しているとずっと課金されますので,解析が終わったら結果を保存し,自動的にインスタンスも停止してくれるとすごく助かります。
まず,googleCloudStorageRのセットアップとgoogleComputeEngineRのセットアップは,公式ドキュメントに従って,事前に済ませておきます。簡単に説明すると,GCPの「APIとサービス」→「認証情報」→「認証情報の作成」で認証に関するjsonファイルを得ます。それをインスタンスの安全な場所に置いた上で,Homeに”.Renviron”という名前のファイルを作って,以下の情報を書き込みます。
GCE_AUTH_FILE="/フルパス/認証.json"
GCE_DEFAULT_PROJECT_ID="プロジェクトID"
GCE_DEFAULT_ZONE="asia-northeast1-c"
GCS_DEFAULT_BUCKET = "バケット名"
GCS_AUTH_FILE = "/フルパス/認証.json"そして,以下を実行して,認証に成功した旨がでてきたら,成功です。
library(googleCloudStorageR)
library(googleComputeEngineR)解析コードの最後に以下を書き込んでおいて,実行すると,終了時点の日付時間などが名前になったRdataファイルをGoogle Cloud Storageに保存し,使っているVMインスタンスを停止します(ファイル名のtzは,Europe/AmsterdamやAsia/Tokyoなど,自分の住んでる地域に設定する)。これがちゃんと動作すれば,長い時間のかかる解析であっても夜安心してゆっくり寝れますね。
# 終了時点の日付時間などが名前になったRdataファイルをGoogle Cloud Storageに保存
gcs_save(list=ls(all=TRUE), file=paste(format(as.POSIXlt(Sys.time(), tz = "Asia/Tokyo"),"%Y_%m%d_%H%M_%s"),"_all.Rdata",sep=""), bucket = gcs_get_global_bucket())
# 使っているVMインスタンスを停止
gce_vm_stop("インスタンス名")Rstudio serverからslackへ投稿する
盆栽日記に紹介されていたhttrパッケージを使う方法で解析終了時にslackに自動的に投稿することができます。まず,slackでボットを作ってそのトークンを取得する(このやり方がいつも試行錯誤です。各自でお願いします・・・)。そして,トークン,slackのチャンネル名,ボット名を以下のように指定するとslackに通知が飛ぶようになります。なお,以下のコードでは,proc.time()を使って,経過時間の測定もしています。googleCloudStorageR・googleComputeEngineRと組み合わせると,slackを使った解析終了の連絡,データのバックアップ,インスタンスの停止が自動化できます。
t<-proc.time()
ここに解析のコードを書く
fin_time <- proc.time()-t
httr::POST(url="https://slack.com/api/chat.postMessage",
body = list(token = "トークン",
channel = "#チャンネル名",
username = "ボット名",
text = paste(format(as.POSIXlt(Sys.time(), tz = "Asia/Tokyo"),"%Y_%m%d_%H:%M"),
"研究1の解析終了!",
fin_time[3], "秒かかりました。")
))
ウェブから直接zipファイルを得る方法
RStudio serverを使っていて,Githubから直接ファイルがzipなどのファイルがほしい時があります。githubならgitを使ってもいいですが,以下のようにしてもzipファイルの取得&解凍ができます。
temp <- tempfile()
curl <- "https://github.com/jspsych/jsPsych/releases/download/v6.1.0/jspsych-6.1.0.zip"
download.file(curl, temp, mode="wb")
unzip (temp, exdir = "./jspsych-6.1.0")
unlink(temp)ファイルのアップや保存について(Google Cloud Strageの活用)
Rstudio serverではペインからファイルのアップロードやダウンロードができますが,ある程度のファイルサイズになると難しくなります。その場合は,Google Cloud Strageを使うのが良いかと思います。なお,ユーザーとしてGoogle Cloud Strageを使う場合は,googleCloudStorageRを使うのが良いです。以下では,ホスト側から各ユーザーのRstudioディレクトリにファイルをコピーしたり,バックアップしたりする場合の作業を記載しています。
バケットの作成
Cloud Strageにバケットを作成します。
sudo gsutil mb -c <ストレージクラス> -l <ロケーション> gs://バケット名東京の場合は,以下のような感じでしょうか。
sudo gsutil mb -c regional -l asia-northeast1 gs://バケット名バケット内のファイルの参照
lsでどんなファイルがあるか確認できます。
sudo gsutil ls gs://バケット名Google Cloud Strageからファイルやフォルダのコピー
以下のようにして,Google Cloud Strageからファイルをコピーします。
sudo gsutil cp gs://バケット名/ファイル名 rstudio/ユーザー名/フォルダ名/フォルダの場合は-rをつけます。
sudo gsutil cp -r gs://バケット名/フォルダ名/ rstudio/ユーザー名/フォルダ名/sudoで操作するので,Google Cloud Strageからコピーしたファイルはrootがユーザーになるので,以下のように変更をしておきます(私の環境では,ubuntu:ubuntuでうまくいきましたが,ちょっと自信はないです)。ただ,これしなくても動作することもあり,ちょっとよくわからない点ではあります。
sudo chown -R ubuntu:ubuntu rstudio/ユーザフォルダ名Google Cloud Strageへのフォルダコピー
Rstudio serverからGoogle Cloud Strageへのフォルダコピーは以下のようにします。以下だと,rstudio以下のすべてのユーザーのホーム以下のデータがバックアップされています。
sudo gsutil cp -r rstudio/ gs://バケット名/フォルダ名/Google Cloud Strageへのバックアップ
ユーザーのHome以下のデータをバックアップする場合は以下のようにしても良いかと思います。homeのrstudioフォルダを圧縮した上で,フォルダ名をバックアプした年月日_時間にしたCloud Strage上バケットに保存して,最後に圧縮したフォルダを削除しています。
sudo tar czf rstudio.tar.gz rstudio
sudo gsutil cp ./rstudio.tar.gz gs://バケット名/`TZ=Asia/Tokyo date "+%Y_%m%d_%H%M_%S"`/
sudo rm rstudio.tar.gz以下の一行でも実行できます。
sudo tar czf rstudio.tar.gz rstudio;sudo gsutil cp ./rstudio.tar.gz gs://バケット名/`TZ=Asia/Tokyo date "+%Y_%m%d_%H%M_%S"`/;sudo rm rstudio.tar.gzそして,crontabを使って,定期的に実行できます。/etc/cron.d/に拡張子なしのファイルを作って,以下を書き込みます(私はファイル名をrstudioにして,“sudo vi /etc/cron.d/rstudio”を実行して書き込みをしています。viやcrontabの使い方はちょっと癖があるのでネットの情報を確認ください)。
sudo vi /home/ykunisato/backup.sh
#!/bin/bash
cd /home/ykunisato/rstudio/ykunisato
tar czf Analysis.tar.gz Analysis
gsutil cp Analysis.tar.gz gs://backup_rstudio_server/`TZ=Europe/Amsterdam date "+%Y_%m%d_%H%M_%S"`/
rm Analysis.tar.gz例
#!/bin/bash
cd /home/ykunisato/rstudio/ykunisato
tar czf Analysis.tar.gz Analysis
gsutil cp Analysis.tar.gz gs://backup_rstudio_server/`date "+%Y_%m%d_%H%M_%S"`/
rm Analysis.tar.gzSHELL=/bin/bash
PATH=/usr/local/sbin:/usr/local/bin:/sbin:/bin:/usr/sbin:/usr/bin:/home/ykunisato/gc_sdk/google-cloud-sdk/bin
HOME=/home/ykunisato
BOTO_CONFIG="/home/ykunisato/.boto"
50 21 * * * ykunisato sudo /bin/bash /home/ykunisato/backup.sh >> /home/ykunisato/corn.log 2>&1sudo service cron restart
上手くいきそうなのに,ファイルがアップされてない・・・
Copying file://Analysis.tar.gz [Content-Type=application/x-tar]…
/ [0 files][ 0.0 B/155.3 MiB] ^M==> NOTE: You are uploading one or
more large file(s), which would run significantly faster if you enable
parallel composite uploads. This feature can be enabled by editing the
“parallel_composite_upload_threshold” value in your .boto configuration
file. However, note that if you do this large files will be uploaded as
composite objects <https://cloud.google.com/storage/docs/composite-objects>_,which
means that any user who downloads such objects will need to have a
compiled crcmod installed (see “gsutil help crcmod”). This is because
without a compiled crcmod, computing checksums on composite objects is
so slow that gsutil disables downloads of composite objects. -^M- [0
files][155.3 MiB/155.3 MiB] ^M^M [1 files][155.3 MiB/155.3 MiB] ^ M|^M
Operation completed over 1 objects/155.3 MiB.
Dockerをまるごとimageにして保存して,送る
解析が終了したら,解析の再現性のためにも,使っているDockerイメージも保存すると良いかと思います。ただ,これはかなり重いので,Cloud Strageが必須です。まずは,以下のように,Dockerコマンドでイメージを保存します。
sudo docker commit コンテナのID 好きな名前
sudo docker save 上で付けた名前 > 好きな名前.tar保存したイメージをCloud Strageにコピーします。
sudo gsutil cp 好きな名前.tar gs://バケット名/フォルダ名/Cloud StrageにコピーされたDockerイメージは,loadすれば,その環境のDockerイメージの一覧に入ります。あとは,runをすれば,同じ解析環境になるかと思います。
docker load < 上で付けた名前.tar
run -e PASSWORD=パスワード -p 8787:8787 -v ~:/home/rstudio -d --name コンテナ名 リポジトリ名